FTPクライアント
Category
Other
Web制作者の方でサーバーにファイルをアップロードしたり、ローカル環境にファイルをダウンロードする際、FTPクライアントを使用されている方は多いと思います。
FTPクライアントには、「FFFTP(Windows対応)」「FileZilla(Windows・Linux・Mac対応)」「WinSCP(Windows対応)」「Fetch(Mac対応)」等さまざまなソフトがあります。
ですが、FTP接続は、クライアントとサーバ間で通信する際にパスワードが暗号化されませんので、決して安全な接続方法とは言えません。
そのため、FTPクライアントで接続する際は、FTPS(FTP over SSL/TLS)やSFTP・SCP(SSH)といったクライアントとサーバ間で通信する際にパスワードが暗号化される方法で接続することが大切です。
また、ウイルスに感染してしまうと、FTPS(FTP over SSL/TLS)やSFTP・SCP(SSH)で接続していてもアカウント情報を盗まれてしまう可能性が高いため、日頃のセキュリティ対策も必要不可欠になってきます。
今回は、FTPクライアントの導入時に注意する点、FTPクライアントの設定手順等に関して書いてみようと思います。
Keyword:FTP,FTPS(FTP over SSL/TLS),SFTP/SCP(SSH)

FTPS(FTP over SSL/TLS)・SFTP・SCP(SSH)接続を利用する
FTPS(FTP over SSL/TLS)
接続時にSSLやTLSによって暗号化した通信を行います。
使用サーバーの環境により”SSL接続は可能だがTLS接続はできない”といった場合もありますので、サーバー環境を確認するかサーバー管理者(運営会社)に確認してみましょう。
SFTP・SCP(SSH)
接続時にSSHによって暗号化した通信を行います。
使用サーバーの環境により”SSL接続は可能だがSSH接続はできない”といった場合もありますので、サーバー環境を確認するかサーバー管理者(運営会社)に確認してみましょう。
また、SSH接続によって行われるファイル転送には、SCPといった転送方法もあります。
SFTPは”サブシステムの実行の仕組み”で動いていますが、SCPは”リモートマシンでのプログラム実行の仕組み”で動いているといった違いがあります。
ウイルスに感染しないようにセキュリティ対策を万全にする
ウイルスに感染してしまうと、以下のようなことが起こり得ます。
1.PCがウイルスに感染
2.FTPでのサイト更新時に接続情報が盗み取られ、攻撃者側のサーバーに送信される
3.サイトを改ざんし、悪質なサイトへ誘導するリンクを埋め込む
4.そのサイトにアクセスすると、リンク経由で攻撃サイトへ誘導されウイルスに感染
上記のようにならないためにも、普段からのセキュリティ対策が重要です。
●セキュリティ対策
・ウイルス対策ソフトの導入
・ウイルス対策ソフトの定義ファイルを更新し最新の状態に保つ
・ウイルススキャンの実行
・Windows Updateを実行しシステムを最新の状態に保つ
・ブラウザを最新版に更新する
・Adobe Readerを最新版に更新する
・Adobe ReaderのAcrobat JavaScriptを無効にする
・Flash Playerを最新版に更新する
・QuickTimeを最新版に更新する
・FTPクライアントのバージョンを最新版に更新する
FTPクライアントの設定手順
ここでは、WinSCPでの設定手順を紹介します。
WinSCPは、Windowsのみ対応で、FTP接続だけでなく、FTPS(FTP over SSL/TLS)やSFTP・SCP(SSH)接続にも対応しており、SSH接続時には公開鍵認証での接続も可能です。
また、ログイン時にマスターパスワードを設定可能で、セッションの保存・読込時にパスワードの入力が必要となり、サイトのユーザー名・パスワードが暗号化されて保存されます。
1.FTPS(FTP over SSL/TLS)接続の設定
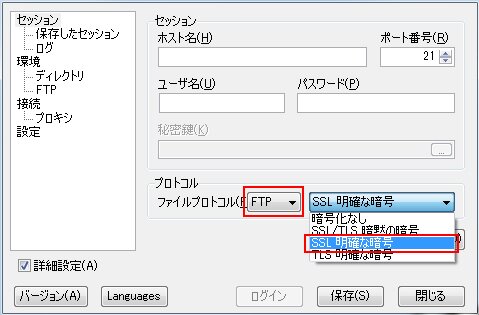
WinSCPのショートカットアイコンをダブルクリックすると一番初めに開く画面で、右上に表示される[新規]ボタンをクリックします(すると上記画面が表示されます)。
ホスト名・ユーザー名・パスワードを入力し、ポート番号を21番にします。
プロトコルの”FTP”と”SSL 明確な暗号”を選択し、[保存]ボタンをクリックします。
※SSLではなくTLSにしたい場合は”TLS 明確な暗号”を選択します。
[暗黙の暗号と明確な暗号の違いは?]
“暗黙の暗号(Implicit)”は直ぐに(サーバ応答受信前)接続を開始し、”明確な暗号(Explicit)”はサーバ応答受信後に接続を開始します。
サーバー環境によって接続できない場合もありますので、設定可能な方を選択します。
2.上記で接続できない場合はパッシブモードに設定
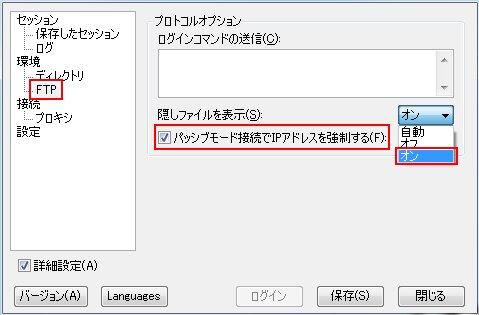
作成したホストを選択し、右側に表示される[編集]ボタンをクリックした後、左側に表示される[環境]→[FTP]をクリックすると上記画面が開きます。
“パッシブモード接続でIPアドレスを強制する”にチェックします。
また、.htaccess等の隠しファイルを表示したい場合は”オン”を選択し[保存]ボタンをクリックします。
3.SFTP・SCP(SSH)接続の設定
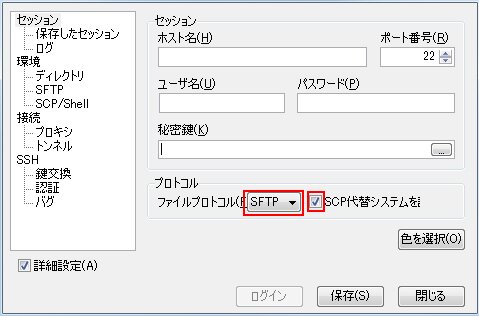
WinSCPのショートカットアイコンをダブルクリックすると一番初めに開く画面で、右上に表示される[新規]ボタンをクリックします(すると上記画面が表示されます)。
ホスト名・ユーザー名・パスワードを入力し、ポート番号を22番にします。
公開鍵認証で接続する場合は、秘密鍵にローカル環境やUSB等に用意した秘密鍵(id_rsa.ppk)の保存先を指定します。
プロトコルの”SFTP”を選択し、[保存]ボタンをクリックします。
※SFTPではなくSCPにしたい場合は”SCP”を選択します。
※上記設定で接続できない場合は、”SCP代替システム~”にチェックします。
4.マスターパスワードを設定
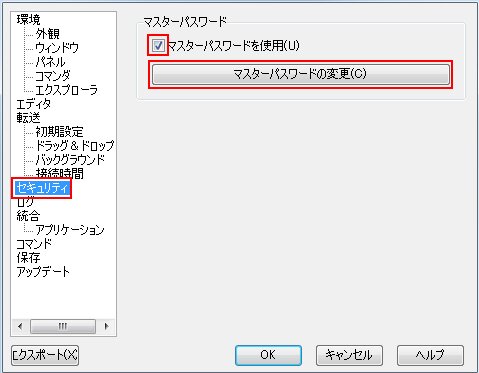
作成したホストに接続すると上部に表示される[オプション]→[環境設定]→[セキュリティ]より、マスターパスワードを設定できます。
“マスターパスワードを使用”にチェックし、マスタパスワードを設定後[OK]ボタンをクリックします。
5.WinSCPで使用するテキストエディタの変更
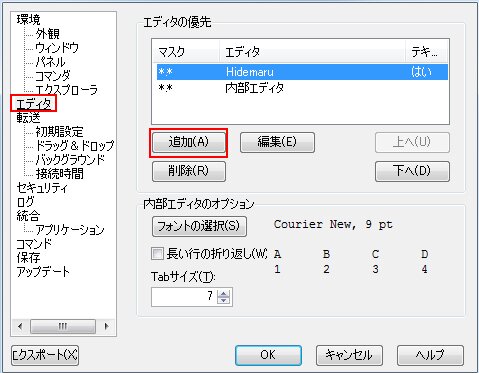
作成したホストに接続すると上部に表示される[オプション]→[環境設定]→[エディタ]より、WinSCPで使用するエディタを設定できます。
[追加]ボタンより任意のエディタを追加し、[OK]ボタンをクリックします。
6-1.WinSCPで公開鍵認証で接続するための秘密鍵を作成(パスフレーズを入力)
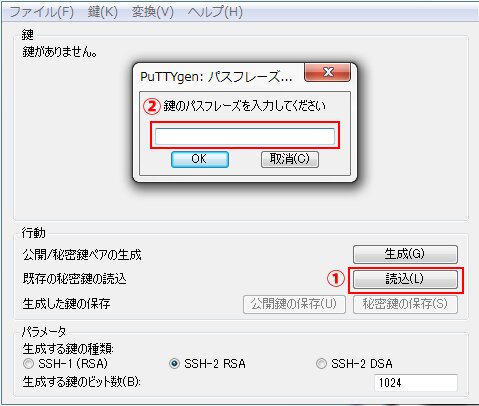
※公開鍵認証をサーバーに導入済みとします
※公開鍵認証導入時、OpenSSH形式の秘密鍵を作成済みとします
※公開鍵認証の導入に関しては「Webサーバーに公開鍵認証を導入する」をご覧ください
WinSCPで公開鍵認証での接続を行うには、WinSCP用の秘密鍵を作成する必要があります。
WinSCP用の秘密鍵は、PuTTY形式のファイルとなるため、PuTTYに同梱されている”puttygen.exe”を使用することで”OpenSSH形式の秘密鍵”を”PuTTY形式(.ppk)の秘密鍵”に変換することができます。
puttygen.exeを起動し、OpenSSH形式の秘密鍵”id_rsa”を読み込みます。
“id_rsa”を選択する際、ファイルの種類で”全てのファイル”を選択します。
秘密鍵作成時に設定したパスフレーズを入力します。
6-2.WinSCPで公開鍵認証で接続するための秘密鍵を作成(秘密鍵を保存)
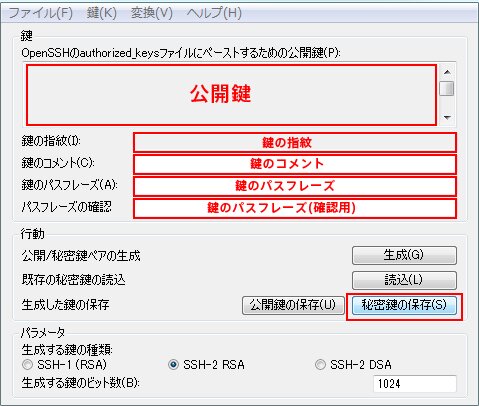
読み込んだOpenSSH形式の秘密鍵”id_rsa”の公開鍵、鍵の指紋、鍵のコメント、鍵のパスレーズ、鍵のパスレーズ(確認用)が表示されます。
[秘密鍵の保存]をクリックします。
ファイル名を”id_rsa”にし、ファイルの種類で”PuTTY秘密鍵ファイル”を選択し保存します(するとPuTTY形式の秘密鍵”id_rsa.ppk”が作成されます)。
7.WinSCPで公開鍵認証を用いた接続
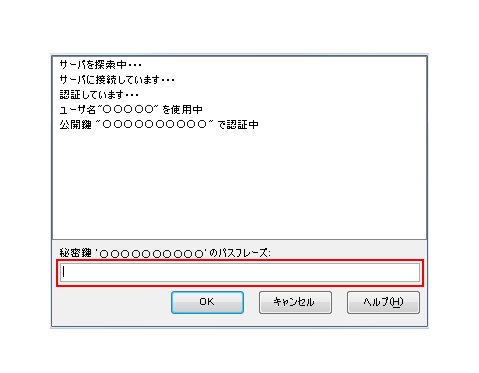
ログイン時にパスフレーズを入力し[OK]ボタンをクリックします。
※“3.SFTP・SCP(SSH)接続の設定”で秘密鍵(id_rsa.ppk)を選択しておきます。
また、WinSCPのバージョンを常に最新版に保つようにしましょう。
WinSCPには、自動アップデート機能があります。
作成したホストに接続すると上部に表示される[オプション]→[環境設定]より、左側の一番下に表示される[アップデート]をクリックします。
“アプリケーションのアップデートを自動で確認する”の項目より、[毎日]か[毎週]か[毎月]を選択し[OK]ボタンをクリックします。
手動でアップデートを行いたい場合は、[行わない]を選択し、作成したホストに接続すると上部に表示される[オプション]→[ヘルプ]→[更新チェック]をクリックし、手動でアップデート情報を確認した後、最新版がリリースされていればダウンロードしインストールしてください。
[参考リンク:FTPクライアント]
・FFFTP(Windows対応)
・FileZilla(Windows・Linux・Mac対応)
・WinSCP(Windows対応)
・Fetch(Mac対応)
関連記事(※当記事と関連性が高いと思われる記事)
Android端末でFlashを表示
2013/12/31
iPhone・iPadエミュレーターiBBDemo3
2012/02/10
スマートフォンのターミナルエミュレータ
2012/04/16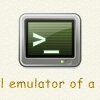
Flash CS6のHTML5サポート
2012/06/23
ホームページを公開しました!
2011/12/22
おすすめ書籍・商品(※当記事と関連性が高いと思われる書籍・商品)